![]() АвтоКад для Windowsпоследняя версия: 2016, обновление от 25.10.2024
АвтоКад для Windowsпоследняя версия: 2016, обновление от 25.10.2024

- Автор:AUTOCAD FREE
- Тип лицензии:Крякнутая
- Языки:Мульти
- ОС:Windows 8, 8 64-bit, 7, 7 64-bit, Vista, Vista 64-bit, XP, XP 64-bit
- Просмотров:1471
- Скачано:588
Как работать с Автокад
Есть несколько способов старта работы системы, предназначенной для автоматизированного проектирования, а так же черчения. Вот некоторые из них:
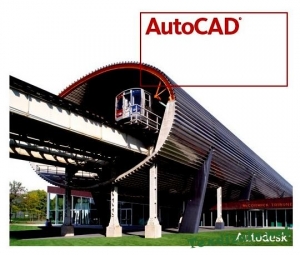
- Старт программы из Главного меню, нажимаем кнопку «Пуск», далее «Все программы», ищем в списке AutoCAD R14, нажать на соответственный значок.
- На панели быстрого старта в меню «Пуск». Необходимо нажать на нем левой кнопкой мыши.
- Старт программы посредством запуска с Рабочего стола.
Открыть можно с помощью «даблклик» на ярлыке программы, или вызовом контекстного меню с последующим нажатием «Открыть»
Примечание: Ярлык, который находится на рабочем столе, создается в процессе установки программы. Но вы с легкостью можете создать его самостоятельно, перейдя в папку с файлами программы.
На рисунке 1.1 выведено окно программы AutoCAD после ее старта, показаны основные ее составляющие.
Примечание: в зависимости от версии продукта и настроек пользователя внешний вид после старта программы может отличаться от данного.
Окно AutoCAD схоже с остальными окнами ОС Windows, и состоит из следующих частей:
- Заголовок строки, тут находится файла, который в данный момент редактируется. В правом, верхнем углу стандартные кнопки Windows: «Закрыть», «Свернуть», «Развернуть».
- Меню посредством строк, управляющие команды AutoCAD содержаться именно здесь.
- Панель инструментов стандартного вида, эти значки имеют туже функциональность, что и строки меню.
- Свойства посредством строк, выводятся параметры рисования: «цвет объектов», «тип линии», «список слоев» и прочие настройки.
- Инструментальные панели, в которой содержаться кнопки редактирования, команды рисования, изменение параметров размеров и другое. Недостающие панели. Которые требуются для работы, можно включить с помощью нажатия кнопки «Вид» на панели инструментов.
- Текущая позиция курсора, показана в виде перекрестия.
- Поле самого графического редактора.
- Поле, где выводятся проделанные действия в обратном порядке, так называемое «информационное поле».
- «Command line», в нее можно вносить управляющие команды с клавиатуры.
- Статусная строка, в ней в удобном виде выводятся координаты положения курсора, посредством относительных единиц.
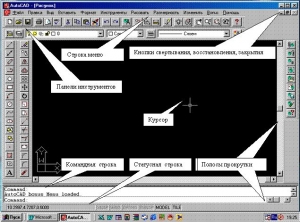
Рисунок 1.1 – Общий интерфейс программы
Завершение работы с программной AutoCAD
Это можно сделать следующими способами:
- Войти в меню «Файл» и нажать «Выход».
- В строке заголовка нажать кнопку «Закрыть» однократным нажатием, после щелчка мыши в любой области строки заголовка или панели задач.
- С помощью общедоступной комбинации ALT+F4 (При нажатии F4, кнопка ALT должна быть зажата)
Далее программа сравнит нет ли открытых шаблонов и документов, и если программа найдет изменения, которые не сохранены, выдаст диалоговое окно (рис. 1.2) и Вы сможете произвести сохранение на диске или другом носителе.

Рисунок 1.2 – Окно AutoCAD, при выходе с несохраненными данными.
Изменение основного мета хранения документа, а так же его переименование.
Что бы переименовать файл или поменять место его сохранения, нужно сделать:
1. Зайти в пункт меню «Файл», далее нажать копку «Сохранить как…».
2. Выбрать нужную папку для сохранения файла, это может быть любое место на диске.
3. Изменить имя документа, если вам требуется его переименование.
4. Нажать «Сохранить».
Старые версии файлов удаляются только посредством операционной системы Windows, так как AutoCADне удаляет старые файлы.
Закрытие документа.
Существует несколько способов закрыть активный документ в системе AutoCAD:
- В правом углу заголовка в окне, нажать кнопку «Закрыть»
- Перейти в меню «Файл», далее «Закрыть»
- Используя комбинацию ALT+F4.
После использования комбинации будет закрыто только активное окно, где открыт документ. Окна, где еще открыт данные документ будут открыты.
