![]() АвтоКад для Windowsпоследняя версия: 2016, обновление от 03.11.2024
АвтоКад для Windowsпоследняя версия: 2016, обновление от 03.11.2024

- Автор:AUTOCAD FREE
- Тип лицензии:Крякнутая
- Языки:Мульти
- ОС:Windows 8, 8 64-bit, 7, 7 64-bit, Vista, Vista 64-bit, XP, XP 64-bit
- Просмотров:1498
- Скачано:599
Как установить Автокад
Установка AutoCAD, на примере версии AutoCAD 2012, детально разобран порядок установки и настройки в данной статье. Так же здесь, вы сможете скачать не только AutoCAD 2012, но и другие русскоязычные версии. Если вы хотите узнать о развитии данной программы, обновления функционала предыдущих версий, прочтите данную статью. Вы должны обладать правами локального администратора вашего персонального компьютера, для корректной установки программы autocad, об этом можно убедится перед входом в ОС. С гостевыми правами пользователя, установка не начнется. Так же autocad требует определенный системных ресурсов, проверьте соответствие требованиям. Если указанные требования совпадают, можно приступать к установке. Далее необходимо вставить установочный диск, после загрузки и открытия папки с файлами, сделать «даблклик» на файле setup.exe.
Требуется немного подождать загрузки инсталлятора, далее появится окно:
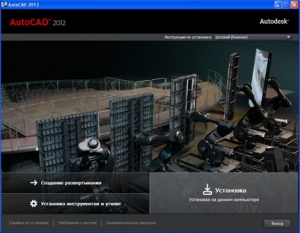
Видим кнопку «Установка» - нажимаем ее. Если у вас нет установленного Microsoft. Net Framework нужной версии, установщик AutoCAD 2012 предложит его установить, вот таким сообщением:
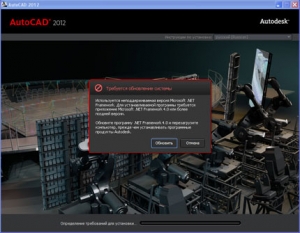
Просто нажмите кнопку «Обновить», что бы запустить процесс обновления или установки Net Framework.
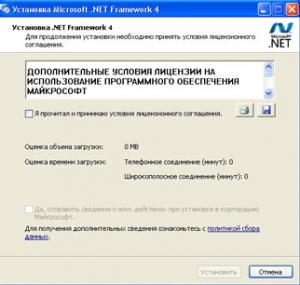
Без лицензионного соглашения, продолжение установки не возможно, необходимо установить «птичку» далее кнопку «Установить».
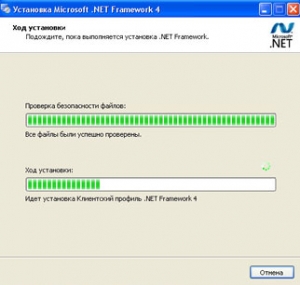
Идет обновление версии Net Framework.

При завершении установки, появится окно, что она завершена успешно, необходимо нажать «Готово».

Обязательное условие установки Net Framework, перезагрузка компьютера. Нажмите кнопку «Перезагрузить компьютер».
Когда ваш компьютер будет перезагружен, опять откройте папку с установочными файлами и запустите setup.exe, далее «Установить». Откроется окно, где необходимо согласится с условиями лицензионного соглашения, установить checkbox в положение «I Accept», нажать «Далее». Если на вашей системе, стояла нужная версия Microsoft. Net Framework, Вы бы попали в это окно сразу.
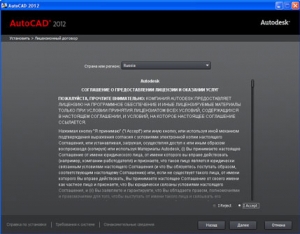
На коробке от установочного диска найдите «Serial number» и «Product Key», они потребуются Вам для следующего шага.
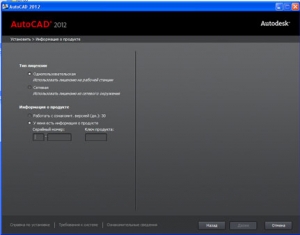
Введите данные с предыдущего шага, успешный ввод помечается зеленой «галочкой», нажмите «Далее».
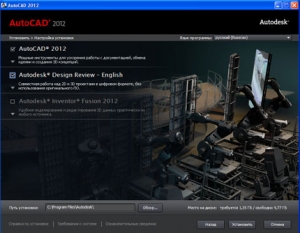
В следующем окне, есть возможность выбора нужных программ для установки. Выбираем основной AutoCAD 2012, и если потребуется дополнительное ПО. Есть возможность изменить путь инсталляции, настройки по умолчанию «C:Program FilesAutoDesk»
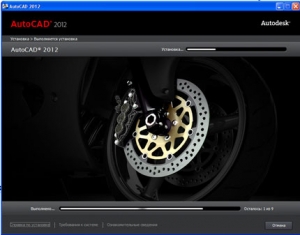
Процесс установки AutoCAD запущен.
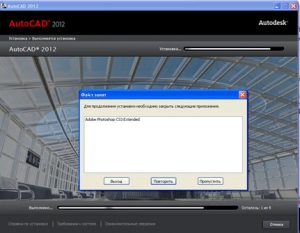
Рекомендовано, перед началом инсталляции всех видов ПО, autocad включительно, завершить работу всех программ. Это нужно, что бы предостеречь блокировку записи файлов. В некоторых случаях инсталлятор AutoCAD потребовал завершения процесса запущенным программной Adobe Photoshop. Если вы увидели данное сообщение, закройте требуемые приложения и нажмите «Продолжить». Установка пойдет далее.
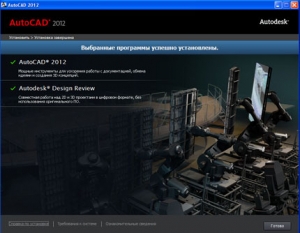
Итоговое окно, которое сообщает, что «Окончание установки выполнено успешно!» означает что, установка AutoCAD завершена. Следующее действие, нажать кнопку «Готово».
Через пункт меню «Пуск – Все программы» запустите AutoCAD 2012 или с ярлыка на рабочем столе. При первом запуске программы появляется окно:
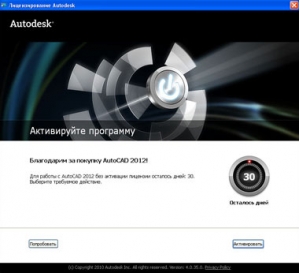
Что бы не проводить активацию программы, вы можете использовать пробный период в течении 30 дней, для этого необходимо нажать «Попробовать». Но по истечению пробного периода, программу все равно нужно активировать, по этому проще это сделать сразу, простым нажатием на кнопку «Активировать».
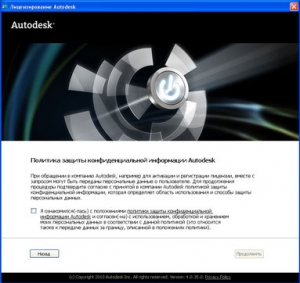
Autodesk предложит согласиться с политикой конфиденциальности, вам обязательно необходимо с ним ознакомится и если вас все устраивает, установить «галочку» напротив пункта и нажать «Продолжить».
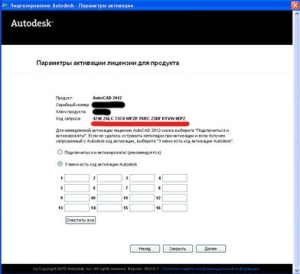
В этом окне будет отображаться ваш «Serial number» и «Product Key», а так же наименование и версия продукта активации. Код запроса, нужно выделить как важную информацию. Она вам потребуется для передачи поставщикам AutoCAD 2012. Это можно сделать несколькими способами, один из них, передача посредством электронной почты. В ответном письме вы получите код активации AutoCAD 2012. В Пункте «У меня имеется ключ активации» ввести полученный ключ. Проверить соответствие ключа, и если нет ошибок, нажать «Далее», если все успешно, появится окно:
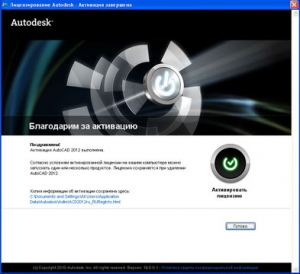
Продукт AutoCAD 2012 успешно активирован, теперь работа программы не ограничена оп времени. Нажимаем «Готово», выполняется загрузка, и мы переходим в пользовательский интерфейс программы, как его настроить можно узнать здесь. После этого, вы можете приступать к исполнению чертежей:
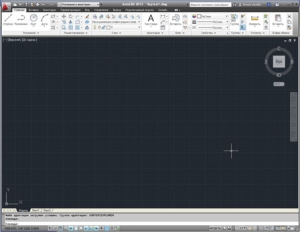
Продуктивной работы в программе!
